A handy PDF editor is already installed on a Mac - Preview. It is simple to review and manage your PDF files with the Preview app. Markup your document, merge files, and sign PDF forms effortlessly. We'll learn how to edit PDF with Preview on Mac in this article.
Tip: You can't edit PDF text in Preview. If you want to edit PDF files like Word, you can try a full-featured alternative to Preview - PDFelement for Mac.
![]()
![]()
Preview is the default viewer on macOS for various file types, including PDFs and image files. In addition to viewing files, Preview also allows users to annotate, highlight, and add text to PDFs, which make it a free PDF editor for making simple modifications on macOS.
What Preview PDF Editor Can Do
What Preview PDF Editor Can't Do
If you needs advanced editing features such as editing existing text or create fillable form, you should get a professional PDF editor such as PDFelement for Mac.
![]()
![]()
Here is a complete guide to editing PDF documents in Preview on Mac.
The Preview icon can be easily located via the docking station Dock or Finder. Click on the icon to load a PDF file to be edited. Just drag and drop the file and open it with the app.
Different edit functions can now be completed. To copy any text from a PDF file:

Add text to PDF: The text tool (The "T" button) enables you to drag the pointer to a suitable location on the document and create a text box. Select the "A" button to open the font options.

Edit image in PDF: Auto edit functions are enabled with graphics. For example, rotation issues are automatically resolved in Mac versions like Yosemite 10.10.5. To rotate an image on PDF, you can also choose "Rotate Left" or "Rotate Right" Under the "Tools" menu.

Annotations are created within the PDF with the help of Notes.

To view all created annotations, click on "View > Highlights and Notes". All the annotations are now visible within a Preview window.

Use the "Shape" tool to insert an oval shape, box, or line within the document. Tools appear on the right allowing you to change and fill color and varying thickness.

The "Text Selection" option under the "Tools" menu allows you to select objects and images other than text including annotations and shapes included within the PDF.
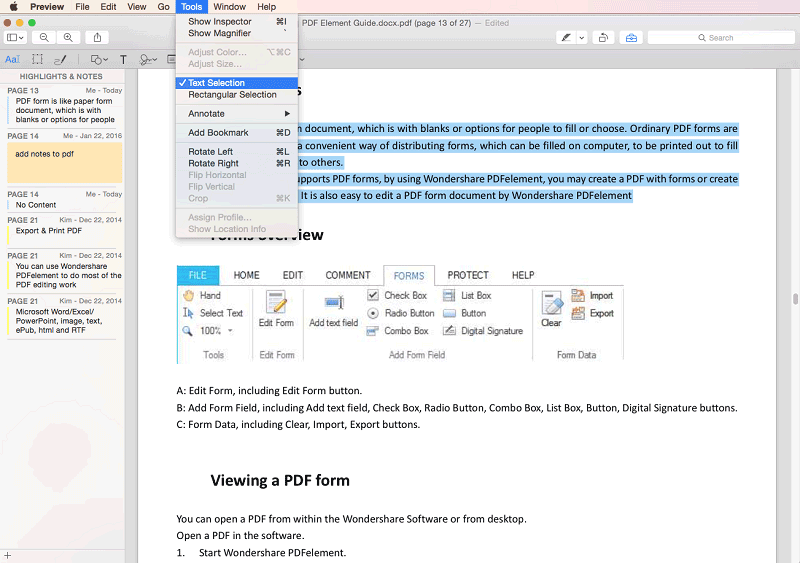
In case forms are created in PDF format, simply double-click the required form field and enter data. An alternative is to add an editable text box over the field.

A valuable feature is the option to create a digital image as a signature on the PDF document. Simple process to create a signature:

After editing, select "Export" to save a file in the desired format at other locations. For instance, export the PDF as a.PNG file to the desktop.

Below are the steps for how you can edit PDF documents with the Preview alternative.
Launch PDFelement on your Mac and to import the PDF file, click on the "File" in the top bar of Mac and select Open. Or you can directly click the "Open File" or "Open" button on the Home window. Now, select the file that you want to import and hit the "Open". You can also open other documents and it will automatically convert the documents to PDF format for you.

Now, if you want to edit the text in a PDF file, click the "Text" button on the left menu. Then go to the specific location in the file and double tap on it. Similarly, if you want to add new text, choose the "Add Text" button.
![]()
![]()

If you are filling out a form or want to highlight the text, add sticky notes, or add a stamp or signature on a page, click on the "Markup" option and it will open a new tab on the screen. Now, you can use different tools to annotate the document that you want.

Once you have edited the document, click on the "File" and select "Save" to save the document in PDF format. However, if you want to save a document other than the PDF document, click on "File" > "Export To" and select the appropriate format for the output document.
![]()
![]()

PDFelement is an all-in-one PDF editor and the best alternative for Preview on a Mac, including macOS 11. The main features of the versatile editor are: